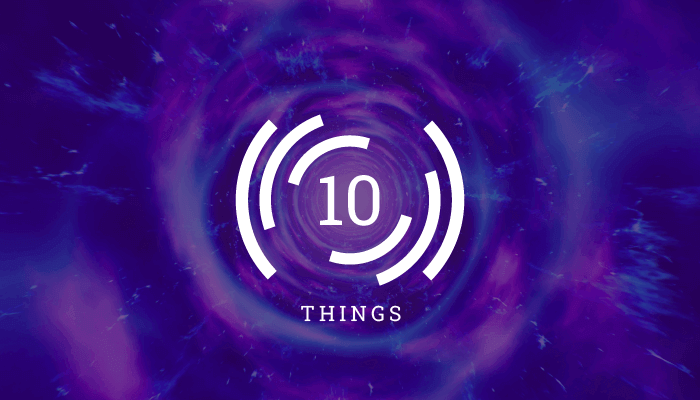
Activated your Loadbalancer ADC Portal account but not sure what to do next?
Here are 10 things to try to help you get the most out of your 90-day free trial. And remember, because the ADC Portal is designed for any ADC, anywhere, you don’t even need to have a Loadbalancer.org appliance to try it!
A vendor-agnostic ADC centralized management solution
The Loadbalancer ADC Portal is designed to provide more efficient, effective, and secure operations, with vendor-agnostic centralized management, observability, automation, and control of your entire ADC estate.
During the 90-day free trial, you can:
- Connect multiple ADCs: Including Loadbalancer Enterprise, F5 BIG-IP, Citrix NetScaler, and Progress Kemp LoadMaster.
- Manage your connected appliances: Including updates, backups, and secure remote access.
- Get real-time security alerts: Including any CVEs for connected ADCs.
And much, much more!
Try these 10 things to see the benefits
To help you find your way around the ADC Portal, here are some suggested actions to get you up and running!
1. Implement Two-factor Authentication (2FA) or Single Sign-on (SSO)
Portal features
- Single Sign-On
- Two-factor authentication
How to use 2FA and SSO
Expand to read >
The Portal is built on zero trust foundations and Identity and Access Management (IAM) plays a key role in that approach.
Single Sign-on
Single Sign-on (SSO) allows a user to access multiple applications or services with a single set of login credentials. Meaning users don’t have to remember multiple passwords, reducing the risks associated with credential compromise and breaches.
ADC Portal users can utilize the following SSO protocols, Google SSO, Azure AD (Azure Active Directory) and SAML (Security Assertion Markup Language).
Two-factor authentication
Additionally, if users do opt for a direct password approach to log-in, then the Portal also offers the option of Two-factor authentication (2FA).
The Portal’s 2FA login requires a unique code in addition to the user’s password. This code is supplied to the user via an SMS (text) message or via an authenticator app (such as Google or MS Authenticator).
Try 2FA and SSO
These videos will guide you through the set-up of SSO and/or 2FA.
And this is what the single sign-on screen looks like:
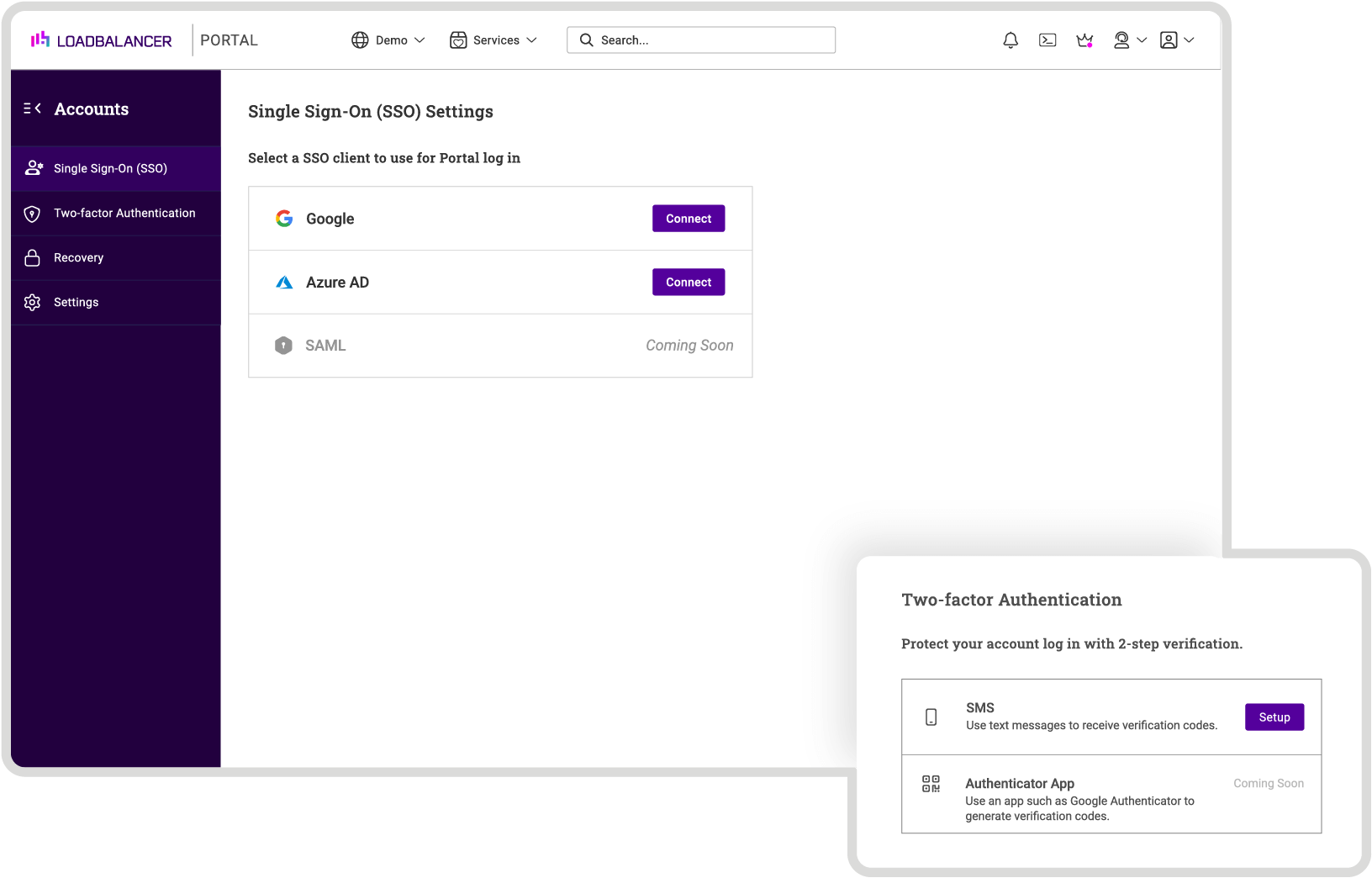
2. Add an ADC appliance to your Portal account
Portal features
- Shuttle sidecar agent
- Easy ADC adoption
How to add an ADC
Expand to read >
In order to connect your ADC to the Portal you will first need to install a ‘Shuttle’, the Portal’s communications agent.
The Shuttle is available as a standalone agent or built-in to any Loadbalancer Enterprise ADC (v8.11 or newer). If using an Enterprise ADC you also have the choice of using the appliance as a dedicated Shuttle or in combined mode (i.e. as both a load balancer and Shuttle).
Once the Shuttle is set up, you are then ready to connect your ADCs to the Portal.
Try adding an ADC
This video will guide you through the setup of a Shuttle, and then connecting an ADC to the Portal.
Here's where you setup a Shuttle:
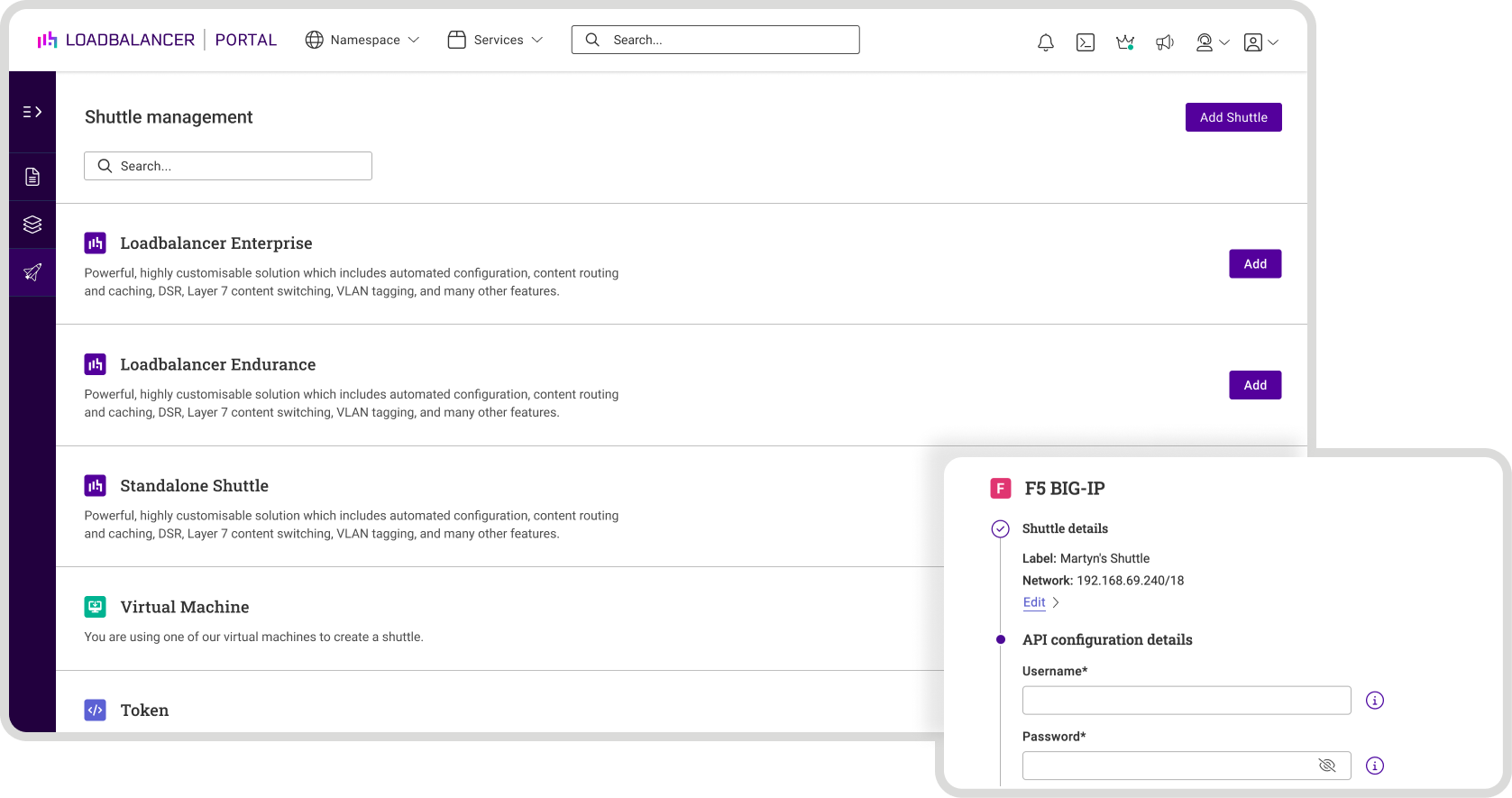
And this is what adding an ADC looks like:
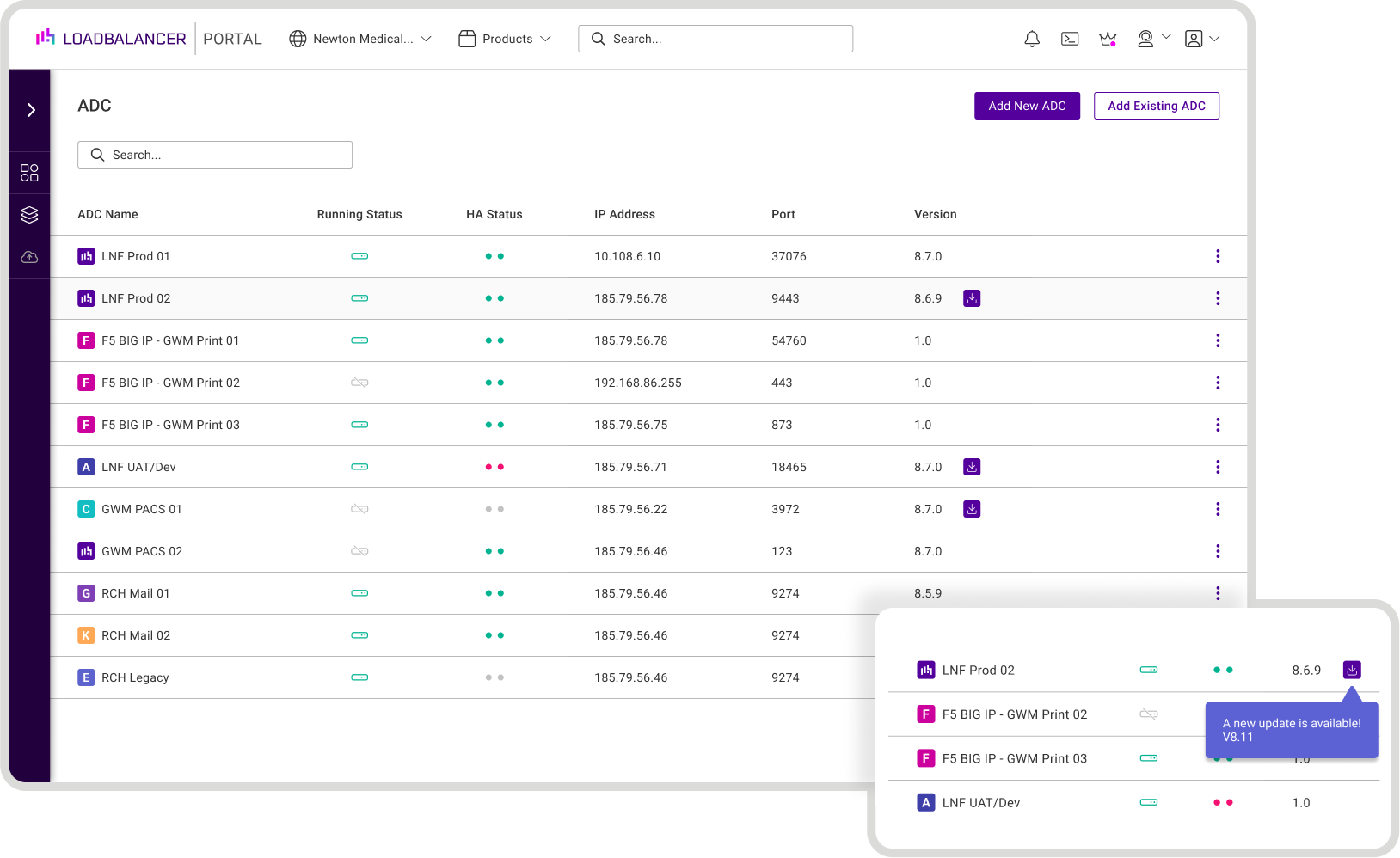
3. Organize your connected ADCs using Namespaces and Tags
Portal features
- Namespace
- Tags
How to create namespaces and tags
Expand to read >
Get a clearer picture of your ADC infrastructure by grouping your appliances using custom Namespaces and Tags.
Namespaces can be thought of as folders or categories to enable you to manage multiple ADC instances within the Portal. They are entirely customizable and you can easily add or delete Namespaces as your needs dictate. Each ADC appliance can be assigned to only one Namespace, but again it is super quick to reassign an appliance to a new or alternative Namespace.
Complementing Namespaces are Tags. Multiple Tags can be applied to an ADC and again they are fully customizable. Set up multiple Tags and quickly assign them to your ADC fleet to help manage your infrastructure.
By combing Namespaces and Tags together you can easily locate any specific ADC quickly no matter how many load balancers you have in the Portal.
For example, you could create Namespaces based on the location of your ADC appliance and the Tag them by application, additional Tags could indicate which ‘Team’ is responsible for the ADC.
Try adding namespaces and tags
Find out more in these handy ‘how-to’ training videos: Namespaces, Tags.
This is what the namespaces menu looks like:
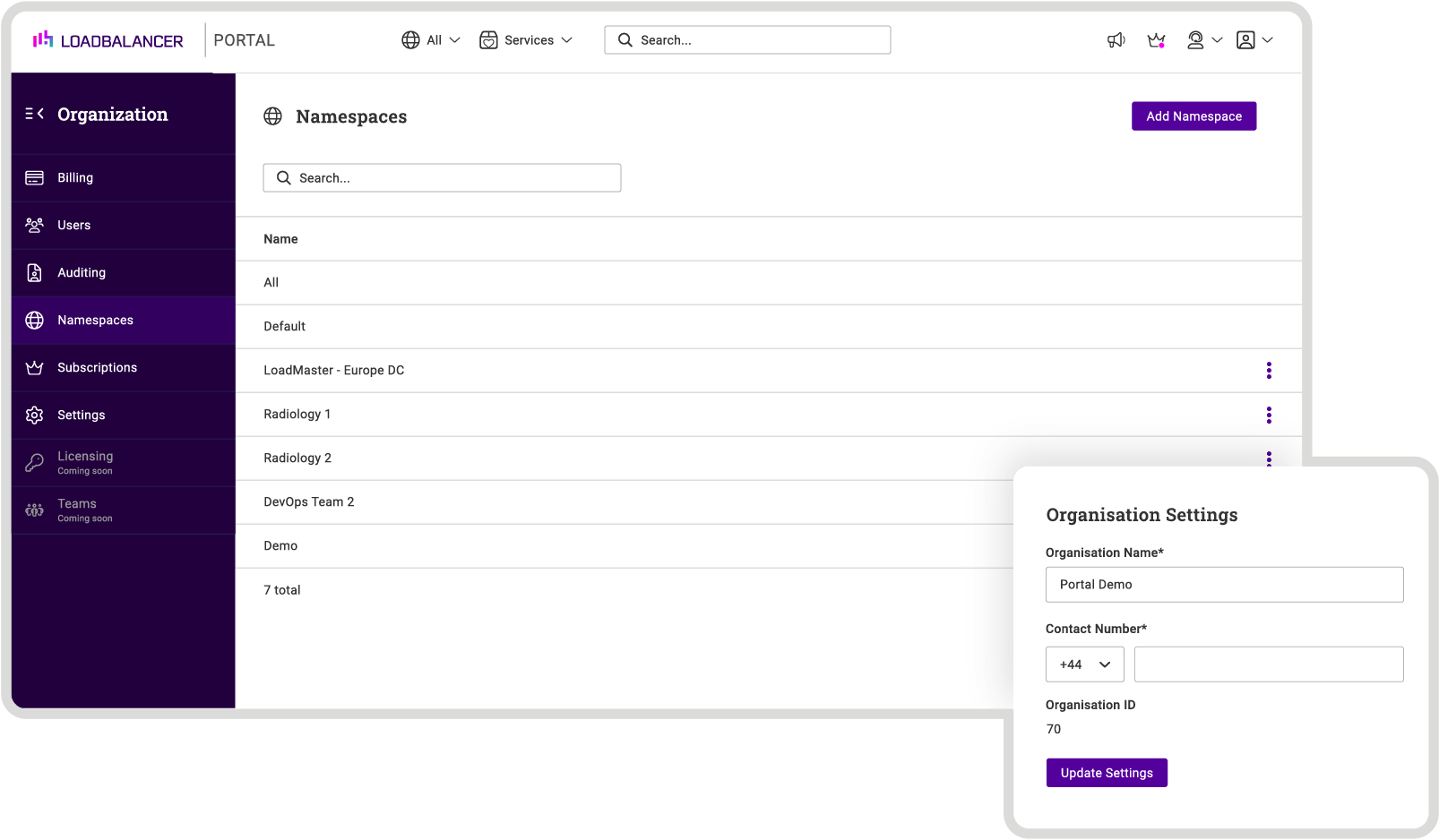
4. Check your ADC running status (+ status of your HA pairs)
Portal features
- ADC List
- Running status
- HA status
How to check running status
Expand to read >
Clear status signalling, visible in your ADC List, saves you time, preventing you from having to click through to individual records to establish their status.
The ADC List gives you a complete overview of all your connected ADCs. You can immediately see whether a load balancer is operational, and just as easily see the HA status of the device via a traffic light system.
Try checking your ADC's status
This is what you see when checking an ADC's status:
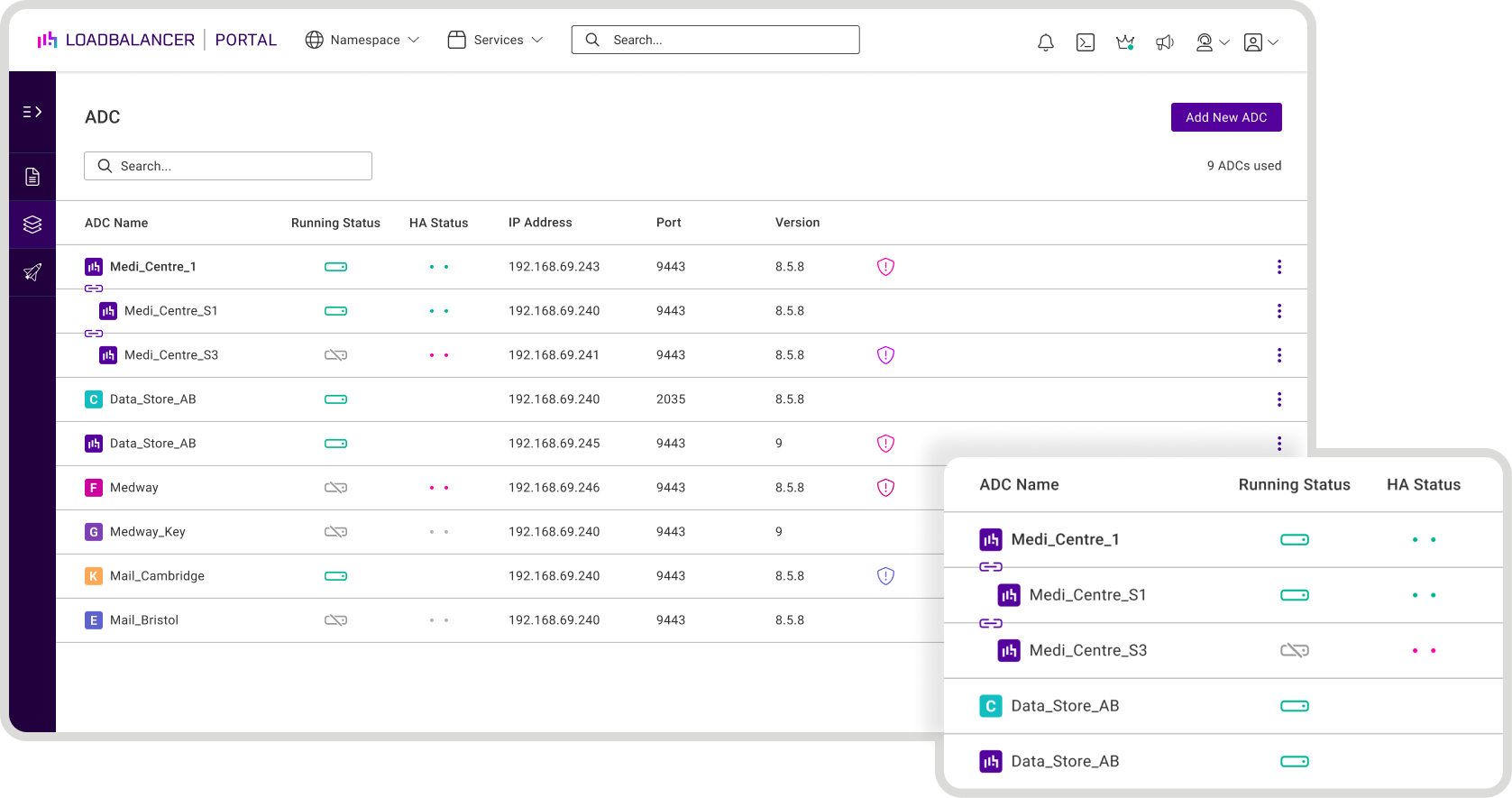
5. Instantly connect to the WebUI of any load balancer
Portal features
- Warp remote access
- Direct access
How to connect to ADCs with remote or direct access
Expand to read >
Instantly and securely connect to any ADC on the Portal using ‘Warp’ Remote Access or with Direct Access.
Warp Remote Access will be the best way to connect to your load balancer’s WebUI unless you are physically browsing from inside the same network as your ADCs. Or unless of course you are using a VPN or jump box.
So how does Warp work, it is as simple as selecting the ADC you wish to connect with and then clicking on the Warp button. You will instantly be taken to the appliances WebUI using a secure proxy connection.
Try remote and direct access
Take a look at our simple ‘how-to’ video to see how easy it is to connect both on and offsite.
Here's where you can find the Warp button for remote access:
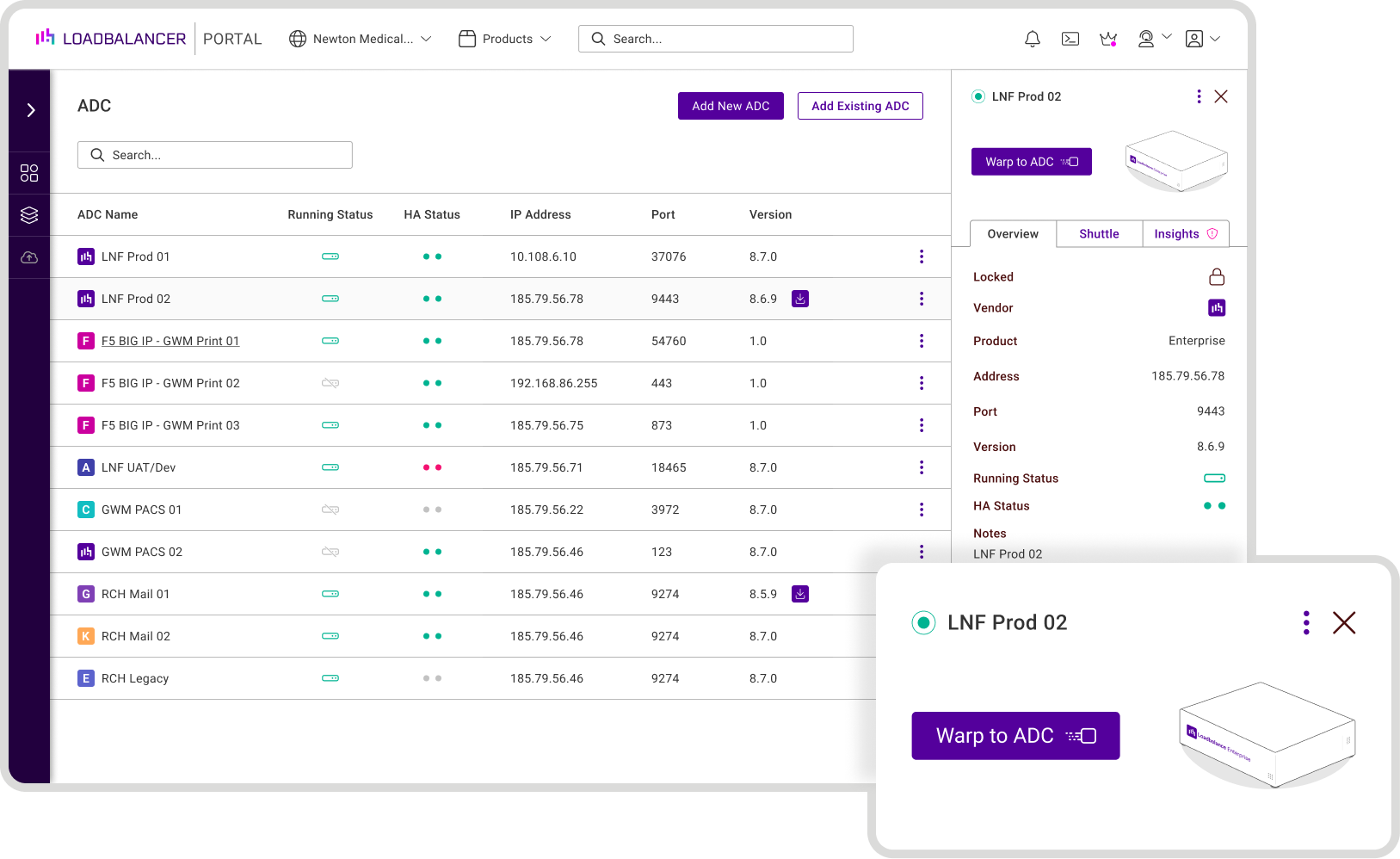
6. Create an instant backup of your ADC
Portal features
- Instant backup
- Secure storage
How to create a backup
Expand to read >
Easily back up your ADC appliances, and securely store them for future roll-back or restoration. Back ups are an essential part of any IT risk management strategy. The more regularly these can be done, the better, and they should always be carried out before any major change to your appliance such as an update.
With the ADC Portal you can choose to carry out an instance back up or schedule back ups as part of an automated process.
Creating an instant backup is as simple as selecting the relevant ADC and hitting ‘backup now’ from the menu.
Try backing up an ADC
Here's what it looks like:
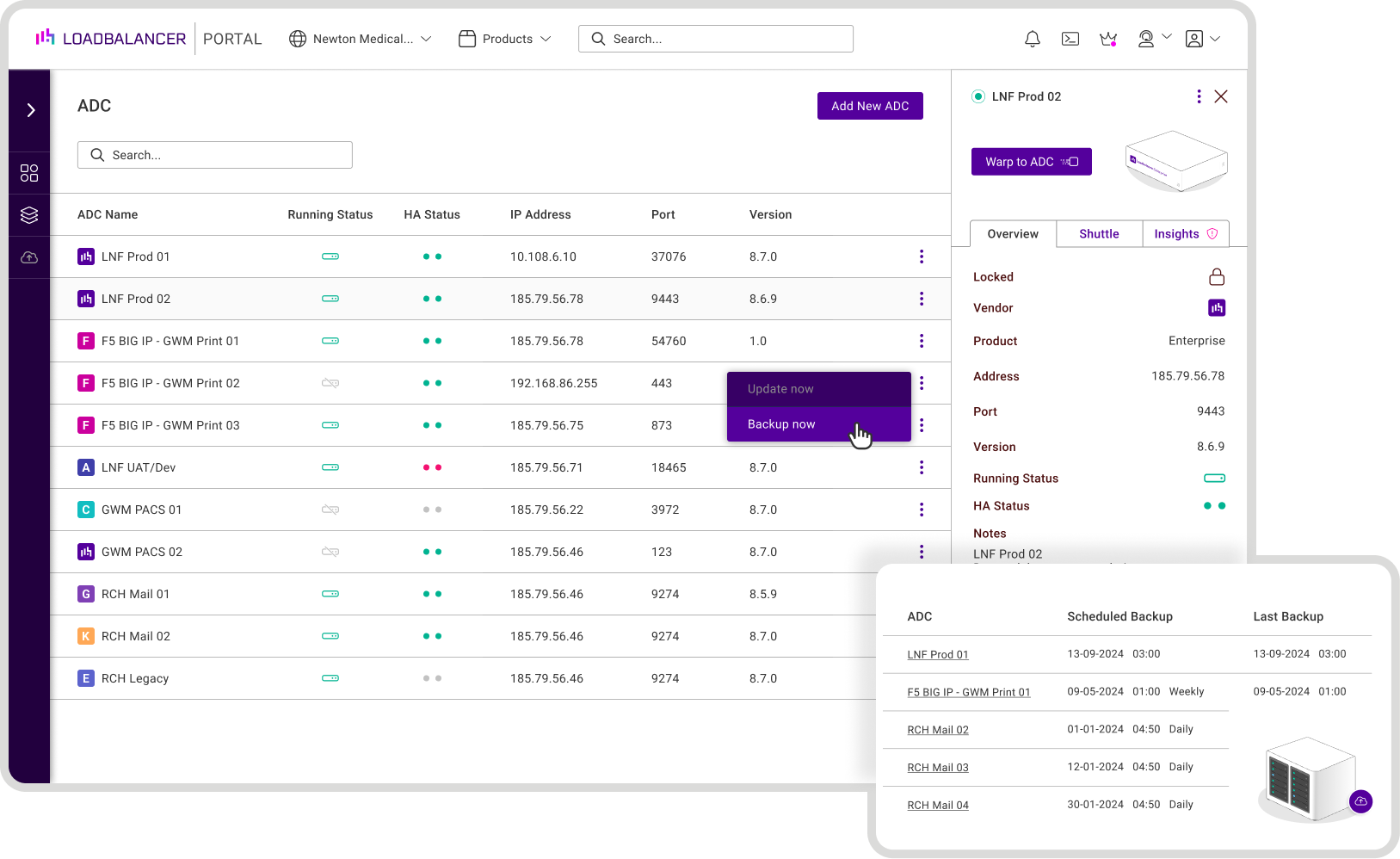
7. Automate routine tasks using schedules
Portal features
- Schedules
- Automated tasks
How to automate tasks
Expand to read >
Automate routine tasks with the Portal’s easy to use Scheduler tool. Currently you can schedule back ups and updates/patches (Loadbalancer appliances only). But in future Portal releases further automation will be available including Pipelines, allowing enhanced automation using workflows.
To get going with automation, simply set up the actions you require and the cadence needed, for example, daily, weekly, monthly, etc. and apply the schedule to the appliances you want automated.
Try task automation
This video will give you a brief overview of how to use the Task Automation tool.
And here's what it looks like:

8. Check for security risks and investigate potential vulnerabilities
Portal feature
- Security insights
How to check for security risks
Expand to read >
Common Vulnerabilities and Errors (CVEs) can be incredibly hard to keep track of, especially when dealing with multiple appliances and vendors. Having an easy alert system in the Portal means the data comes to you, rather than having to go hunting for it.
Instantly see new CVEs for your deployed load balancers in the Insights section of the Portal, and get tailored advice on how to remediate these CVEs.
From your Portal Dashboard: Any security alerts will be highlighted in your dashboard, together with the severity of the issue. One click from the Dashboard will instantly take you to a list of alerts, where more information is provided.
From the ADC List: ADCs connect to the Portal that has been issued with a security alert will be flagged. Clicking on this flag will direct you to specific details about the issue.
Try checking security insights
For more information on how to check security insights and CVE alerts, check out the following video: Checking security insights.
An example CVE might look like this:
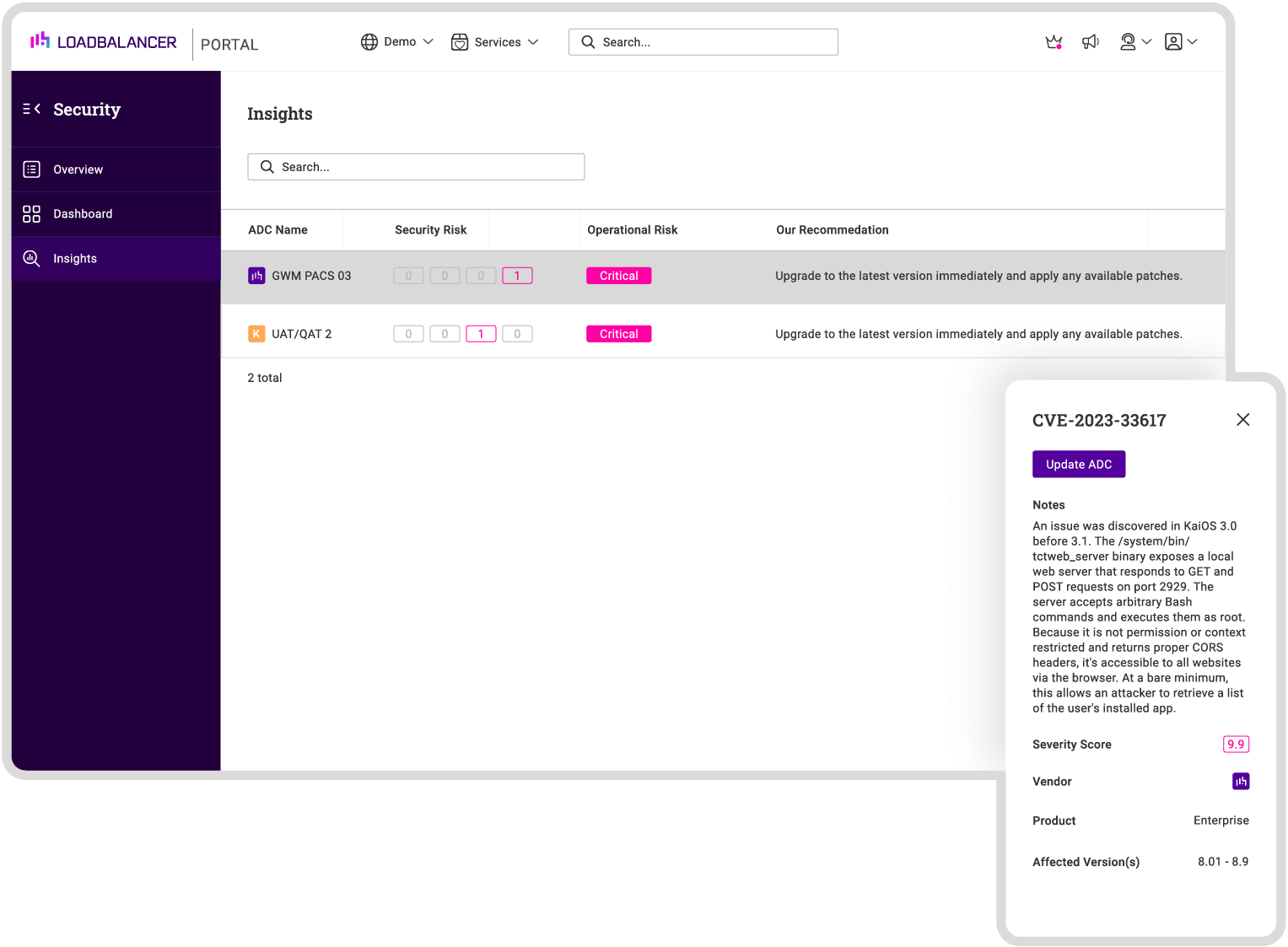
9. Identify any outstanding ADC updates
Portal features
- ADC list
- ADC update notification
How to check for ADC updates
Expand to read >
Staying up to date is effortless with the ADC Portal. ADC software evolves constantly to combat security threats and enhance functionality. Managing updates across multiple ADC appliances is complex and challenging. Ease the pain with centralized visibility and updates.
From the ADC List: Any ADC requiring a software update or patch will be flagged (see image). Hovering over the flag will provide further information.
Try checking for updates
New update icons can be seen here:
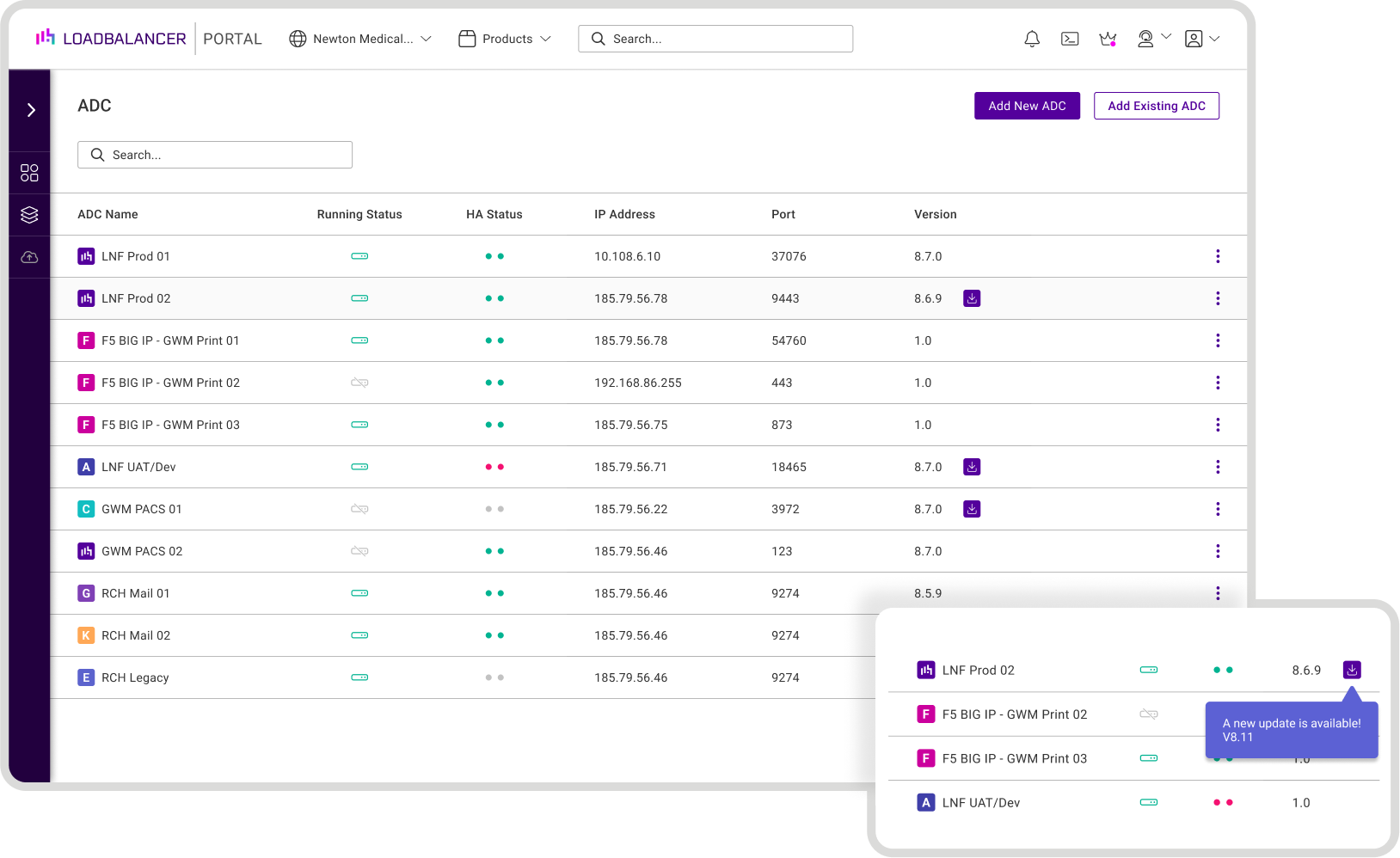
10. Invite a new user to join your Portal organization
Portal features
- Organization
- Add new users
- RBACS (Role-Based Access Control)
How to invite a new user
Expand to read >
Don't forget to share your Portal experience with your colleagues, by adding them as a user to the Organization account you’ve created during the free trial.
From the Organization section of the Portal you can add multiple users to your account and also determine the Access rights that those user have within your Portal account.
Alternatively, if you think your wider team might benefit from a live demo from one of our experts, showing them what the Portal can do, they can also book a Portal demo.
Try inviting another user
Find out more about adding users to your account in this short video demo: Adding users.
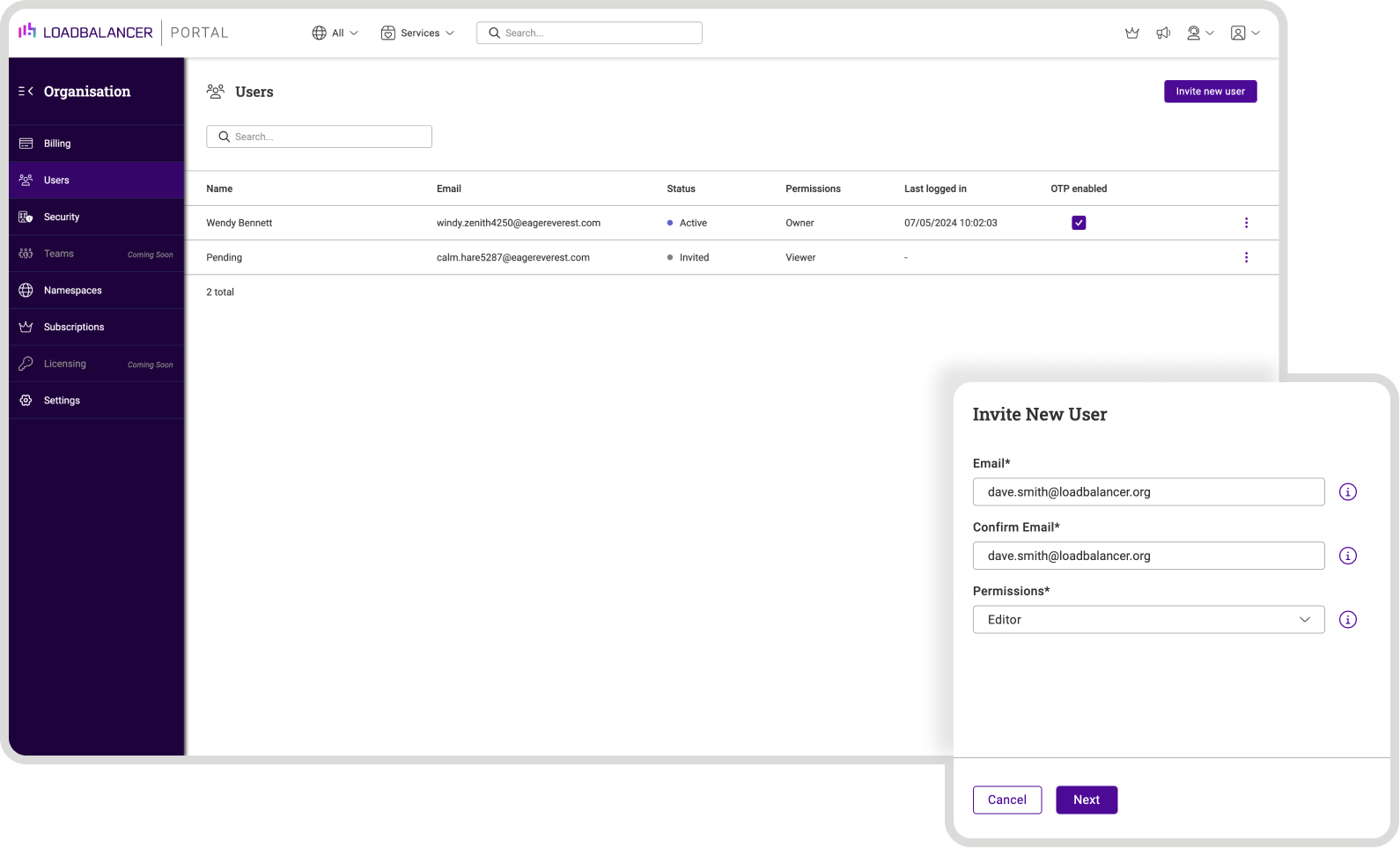
Why not also try....?
Contacting our Support team
New technology brings new ways of doing things. We have tried to make it as intuitive as possible, but undoubtedly you may still have questions about how to do things.
Using chat from within the Portal
Why not use the quick chat function within the WebUI to communicate with our Support Team by clicking on the Intercom icon in the bottom right-hand corner?
Our Enterprise ADC load balancer
Enjoying the ADC Portal? Why not try our clever, not complex, load balancer as well?! You can download a free trial of the Enterprise ADC right from inside the Portal itself.
Coming soon!
We have an aggressive product roadmap for the ADC Portal, with new features added regularly and a pipeline of features on the horizon, including workflow pipelines and certificate management.
To find out more about the Loadbalancer ADC Portal roadmap, including when additional third-party ADC vendors will be supported, or to give feedback on your experience, contact us.
Otherwise, enjoy your free trial!














